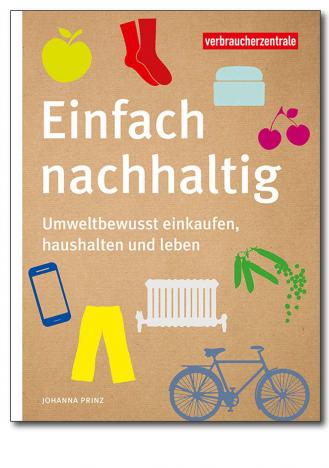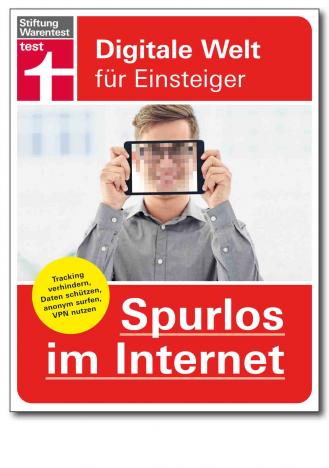Screenshots richtig anfertigen – so geht’s

Das Wichtigste in Kürze
- Screenshots können hilfreich sein, um Ihre Rechte online durchzusetzen.
- Achten Sie darauf, dass Ihre Screenshots vollständig, unverändert und sicher gespeichert sind.
- Erstellen Sie den Screenshot so zeitnah wie möglich.
Abzocken, miese Maschen und beleidigende Kommentare sind im Internet häufig anzutreffen. So schnell wie sich solche Inhalte verbreiten, verschwinden sie im Zweifel auch wieder. Screenshots können helfen, sich dagegen zu wehren.
Ein Screenshot dokumentiert das Geschehen auf dem Bildschirm und kann helfen, sich zur Wehr zu setzen. Damit sie als Beleg nutzbar sind, sollten Sie jedoch ein paar Dinge berücksichtigen.
Screenshots richtig anfertigen
Ein guter Screenshot muss alle wichtigen Informationen enthalten: Wer hat wann, wo, was geschrieben beziehungsweise veröffentlicht.
Erfassen Sie den gesamten Bildschirm, da wichtige Details sonst verloren gehen. Neben dem wesentlichen Inhalt müssen auf jedem Bild insbesondere Datum und Uhrzeit gut sichtbar sein. Sichern Sie auch das Erstellungsdatum des Screenshots, um dessen Echtheit nachzuweisen.
- Achten Sie darauf, dass der Nutzer-Name des Anbieters oder der Person, die kommentiert oder Sie anschreibt sowie die Internetseite der jeweiligen Plattform deutlich zu erkennen sind.
- Beachten Sie: Es ist strafbar, Screenshots von kinder- oder jugendpornografischen Inhalten zu erstellen oder zu verbreiten. In solchen Fällen sollten Sie die Polizei informieren.
- Die Screenshots dienen der Beweissicherung. Sie sollten diese nicht veröffentlichen, um nicht gegen Urheberrechte, Persönlichkeitsrechte oder Datenschutzrechte zu verstoßen.
Sind Schriftverkehr oder Social-Media-Nachrichten länger oder Websites größer, machen Sie am besten mehrere Screenshots.
Bearbeiten Sie Screenshots nicht nachträglich. Speichern Sie diese ab, damit nichts verloren geht. Einen Ausdruck abzuheften, reicht nicht aus. Dieser kann schlecht zu lesen oder unvollständig sein.
Hinweis: Ob und wie ein Screenshot sinnvoll in ein Gerichtsverfahren als Beweis eingebracht werden kann und muss, besprechen Sie mit Ihrem Rechtsanwalt oder Ihrer Rechtsanwältin.
Checkliste: Was muss ein Screenshot enthalten?
√ Verletzungshandlung und Kontext abgebildet?
√ Profilname erkennbar?
√ Datum und Uhrzeit erfasst?
√ Impressum und Profil gesichert?
√ URL notiert oder sichtbar?
Wann sind Screenshots besonders wichtig?
Es gibt viele Situationen, in denen Screenshots hilfreich sein können. Sie ermöglichen es Ihnen, Vorgänge und Situationen in der digitalen Welt im Nachhinein nachvollziehen zu können. Screenshots zu erstellen, ist insbesondere ratsam bei:
- unberechtigten Abbuchungen, Fakeshops oder Phishing
- Streitigkeiten über Vertragsbedingungen (Allgemeine Geschäftsbedingungen, spezifische Vertragsbedingungen auf Websites)
- Beleidigungen und Drohungen im Internet
Denn oftmals können Sie sonst Ihre Situation nicht nachweisen.
Screenshots erstellen
Wie Sie einen Screenshot erstellen, hängt von Ihrem Betriebssystem oder der genutzten Plattform ab. Im Folgenden stellen wir Ihnen Schritt-für-Schritt Anleitungen für die gängigsten Systeme und Anwendungen vor.
Betriebssysteme
macOS
macOS bietet verschiedene Shortcuts, mit denen Sie einen Screenshot erstellen können.
- Möchten Sie den ganzen Inhalt des Bildschirms erfassen, drücken Sie „Shift + Command + 3“.
- Wollen Sie nur einen bestimmten Bereich erfassen, drücken Sie „Shift + Command + 4“. Anschließend können Sie den gewünschten Teilbereich des Bildschirms mithilfe der Maus bzw. des Touchpads auswählen.
- Drücken Sie „Shift + Command + 4 + anschließend Leertaste“ ändert sich der Cursor zu einem Kamerasymbol und Sie können ein bestimmtes Fenster fotografieren. macOS markiert das entsprechende Fenster blau und ein Klick mit der Maus löst den Screenshot aus.
Die Screenshots werden als Bild im Format PNG auf dem Desktop abgespeichert – benannt als „Bildschirmfoto [Datum] um [Uhrzeit].png“.
Windows
Bei Windows können Sie mithilfe des Snipping Tools Screenshots aufnehmen. Auch können Sie nur einen Teil oder den gesamten Bildschirm aufnehmen.
Zunächst müssen Sie das Snipping Tool öffnen. Dafür gibt es drei Möglichkeiten:
1. Sie wählen die Schaltfläche Start aus, geben Snipping Tool ein, und wählen das Programm aus den Ergebnissen.
2. Sie drücken die „Windows-Logo-Taste + UMSCHALT + S“.
3. Sie drücken Druckbildschirm (PTrSc).
Sobald das Snipping Tool geöffnet ist, haben Sie mehrere Möglichkeiten. Über das rechtecktige Symbol mit dem Plus in der Ecke wählen Sie den gewünschten Modus aus. Der gesamte Bildschirm erscheint bei der Auswahl der gewünschten Art des Snips nun in leicht grau. Anschließend können Sie mit der linken Maustaste den gewünschten Bereich auswählen beziehungsweise das Abfotografieren auslösen.
Linux
Um mit Linux einen Screenshot des gesamten Bildschirms zu erstellen, drücken Sie auf der Tastatur die Druck-Taste [PrSc/Print]. Entweder landet die entsprechende Aufnahme in der Zwischenablage oder es öffnet sich ein Dialog zum Speichern des Bildes. Befindet sich der Screenshot in der Zwischenablage, müssen Sie ein Bildbearbeitungsprogramm oder Word öffnen, um es aus der Ablage einzufügen und abzuspeichern.
Wollen Sie nur einen Teilbereich des Bildschirms abfotografieren und speichern, benutzen Sie die ALT + Druck. Im Anschluss fahren Sie mit den oben genannten Schritten fort, um das Bild zu speichern.
Mobilgeräte
iPhone
Auf dem iPhone mit Face ID erstellen Sie einen Screenshot durch gleichzeitiges Drücken der Ein- / Aus-Taste und der Lautstärkentaste. Bei Modellen mit Touch ID fertigen Sie einen Screenshot, indem Sie gleichzeitig die Home-Taste und die Lautstärketasten drücken. Der Screenshot wird automatisch in der Foto-App / Galerie-App abgespeichert.
Möchten Sie auf Ihrem Mobilgerät den gesamten Bildschirm aufnehmen und geht dieser über den sichtbaren Bereich des Bildschirmes hinaus, erstellen Sie zunächst nach der obigen Anleitung einen Screenshot. Anschließend erscheint unten links im Bildschirm eine Miniatur der Aufnahme. Klicken Sie diese an, tippen auf „Ganze Seite“ und dann auf „Fertig“.
Den Screenshot können Sie entweder durch den Klick auf in „Fotos sichern“ in Ihrer Foto-galerie abspeichern oder durch den Klick auf „PDF in Dateien sichern“ als PDF in Ihrem Dateiordner abspeichern.
Android
Öffnen Sie den Bildschirm, den Sie aufnehmen möchten. Einen Screenshot können Sie entweder durch gleichzeitiges Drücken der Ein-/Aus-Taste und der Lautstärkentaste erstellen oder indem Sie die Ein- / Aus-Taste einige Sekunden lang drücken. Der Screenshot wird anschließend in Ihrer Foto-App abgespeichert.
Plattformen
YouTube
1. Schritt: Video öffnen + Bildschirm anpassen
Zunächst müssen Sie das entsprechende Video öffnen, aus dem Sie Informationen als Beweis sichern möchten. Stellen Sie sicher, dass alle wichtigen Informationen auf dem Bildschirm zu sehen sind. Auf YouTube ist es besonders ratsam, Datum und Uhrzeit der Screenshot-Aufnahme festzuhalten.
Der Plug-In Atomshot für den Chrome Browser bietet sich in diesem Fall als gute Option an. Das Programm funktioniert bei Ihnen nicht oder Sie nutzen Chrome nicht? Keine Sorge: Es reicht ebenfalls aus, wenn Datum und Uhrzeit auf dem Bildschirm erkennbar sind.
2. Schritt: Zusammenhang sichern
Möchten Sie einen beleidigenden oder unangemessenen Kommentar auf YouTube sichern, sollte dieser unter dem zugehörigen Beitrag stehen. Dabei sollte gut zu erkennen sein, gegen wen und auf was sich der Kommentar bezieht. Klicken Sie auf die Zeitangabe des Kommentars, erscheint dieser als „markierter Kommentar“ direkt unter dem Video. Anschließend können Sie hiervon einen Screenshot erstellen, auf dem ersichtlich ist, dass sich der Kommentar auf das Video bezieht.
3. Schritt: Datum und Uhrzeit der Kommentare sichern
Im dritten Schritt sollten Sie Datum und Uhrzeit des Kommentars sichern. YouTube bietet für die Kommentare keine exakte Zeitangabe. Als Hilfestellung kann die Website www.hadzy.com dienen. Sie zeigt das genaue Datum und die Uhrzeit an, zu der der Kommentar veröffentlicht wurde. Dafür müssen Sie die URL des Videos in das Suchfeld der Website kopieren und auf „Load Data“ klicken. Klicken Sie das Funktionsfeld „View Comments“ an und suchen nach dem entsprechenden Kommentar, wird die genaue Uhrzeit und das Datum angezeigt und Sie können einen Screenshot anfertigen.
4.Schritt: Inhalt des Kommentars
Anschließend sollte Sie den Inhalt des Kommentars in Textform etwa in einem Word-Dokument absichern. Speichern Sie dafür
- den Kommentar
- den Profilnamen der Verfasserin / des Verfassers sowie
- die URL des Kommentars,
- des Videos und
- des Profils.
Sichern Sie außerdem das Profil der Verfasserin / des Verfassers. Sie gelangen dorthin, indem Sie den Namen anklicken. Erstellen Sie auch hier einen Screenshot des Kanals.
5. Schritt: Speicherung des Screenshots + Online-Anzeige
Achten Sie darauf, dass Sie den Screenshot ordnungsgemäß abspeichern und sichern. Betroffene können eine Online-Anzeige bei der Polizei erstatten.
Facebook
Auf Facebook erstellen Sie rechtssichere Screenshots wie folgt:
1. Schritt: Beitrag oder Kommentar öffnen
Öffnen Sie den entsprechenden Beitrag oder Kommentar, den Sie dokumentieren möchten.
2. Schritt: Zusammenhang sichern
Stellen Sie Ihren Bildschirm so ein, dass alle wesentlichen Informationen gut sichtbar sind – insbesondere Datum und Uhrzeit. Es ist wichtig, dass Sie den Zusammenhang sichern. Mithilfe eines Rechtsklicks auf die graue Zeitangabe und der Auswahl „Link in neuem Tab öffnen“ bekommen Sie bei Facebook die genaue Zeit und den Zusammenhang eines Kommentars angezeigt. Bewegen Sie den Mauszeiger auf die Zeitangabe, wird das genaue Datum und die Uhrzeit des Posts eingeblendet. Von diesen Angaben machen Sie einen Screenshot. Achten Sie dabei darauf, dass durch die Einblendung der Inhalt des Kommentars nicht verdeckt ist.
Es kann hilfreich sein, weiterführende Informationen in Textform in einem Word-Dokument abzuspeichern. Dazu zählen etwa
- Profilname der Verfasserin / des Verfassers
- URL
- Ausgangspost
3. Schritt: Sichern der gesamten Seite
Es empfiehlt sich, die gesamte Website als PDF zu sichern. Damit bewahren Sie den Zusammenhang und datieren die Dokumentation. Dafür können Sie beispielsweise im Chrome- und Firefox-Browser im Menü den Menüpunkt „Drucken“ auswählen. Das Menü finden Sie über die drei Punkte beziehungsweise Striche in der oberen rechten Ecke des Fensters. Anstelle eines Druckers können Sie auch die Option „als PDF speichern“ auswählen.
4. Schritt: Speicherung des Screenshots + Online Anzeige
Achten Sie darauf, dass Sie den Screenshot ordnungsgemäß abspeichern und sichern. Betroffene können eine Online-Anzeige bei der Polizei erstatten.
X
Wir erklären Ihnen im Einzelnen, wie Sie sich einen rechtssicheren Screenshot auf X erstellen können.
1. Schritt: Tweet öffnen
Öffnen Sie den Tweet, den Sie dokumentieren möchten.
2. Schritt: Bildschirm anpassen + Kontext sichern
Stellen Sie den Bildschirm so ein, dass alle erforderlichen Daten zu sehen sind. Diese umfassen insbesondere den Benutzernamen, Datum, Uhrzeit und den Inhalt des Tweets sowie gegebenenfalls auch Antworten auf den Tweet oder Retweets.
Um einen Screenshot vom Tweet zu erstellen, empfiehlt es sich bei X den entsprechenden Tweet anzuklicken, um sich alle Details wie Datum und Uhrzeit anzeigen zu lassen.
Es kann hilfreich sein, weiterführende Informationen zusätzlich in Textform in einem Word-Dokument abzuspeichern wie
- Profilname der Verfasserin / des Verfassers
- URL
- Ausgangspost
Das Profil des Verfassers oder der Verfasserin können Sie durch Anklicken des Profilnamens öffnen. Anschließend können Sie davon einen Screenshot aufnehmen.
3. Schritt: Speicherung des Screenshots + Online Anzeige
Achten Sie darauf, dass Sie den Screenshot ordnungsgemäß abspeichern und sichern. Betroffene können eine Online-Anzeige bei der Polizei erstatten.
Instagram
Rechtssichere Screenshots auf Instagram erstellen Sie wie folgt.
Öffnen Sie Instagram im Browser oder auf Ihrem Mobilgerät und loggen Sie sich ein. Anschließend öffnen Sie den Beitrag, die Story oder das Profil, das Sie dokumentieren möchten.
2. Schritt: Bildschirm anpassen + Zusammenhang sichern
Stellen Sie den Bildschirm so ein, dass alle wichtigen Daten zu sehen sind.
Damit der Gesamtzusammenhang aus den Screenshots zu erkennen ist, sollten diese insbesondere folgendes erfassen:
- Benutzername
- Datum und Uhrzeit
- Inhalt des Beitrags
- Kommentare
- Likes
Instagram nennt statt des genauen Datums meist eine Zeitangabe, beispielsweise 4 Wochen. Fahren Sie mit Ihrer Maus über diese Zeitangabe, erscheint ein kleiner Kasten mit dem tatsächlichen Datum. Fertigen Sie hiervon ein Screenshot an.
Bei Kommentaren ist es nicht möglich, die genaue Uhrzeit anzuzeigen. Achten Sie deshalb darauf, dass sich Datum und Uhrzeit aus dem Zusammenhang ergeben und auf dem Screenshot zu sehen sind.
Es kann hilfreich sein, weiterführende Informationen in Textform in einem Word-Dokument zusätzlich abzuspeichern. Dazu zählen etwa
- Profilname der Verfasserin / des Verfassers
- URL
- Ausgangspost
- genauer Wortlaut eines Beitrags oder Kommentars
3. Schritt: Speicherung des Screenshots + Meldeformular
Achten Sie darauf, dass Sie den Screenshot ordnungsgemäß abspeichern und sichern. Betroffene können eine Online-Anzeige bei der Polizei erstatten.
TikTok
So sichern Sie Screenshots auf TikTok:
1. Schritt: TikTok öffnen
Öffnen Sie TikTok im Browser oder auf Ihrem Mobilgerät und loggen Sie sich ein. Anschließend öffnen Sie den Beitrag oder das Profil, das Sie dokumentieren möchten.
2. Schritt: Bildschirm anpassen + Zusammenhang sichern
Stellen Sie ihren Bildschirm so ein, dass alle wichtigen Informationen gut zu sehen sind. Dazu gehören insbesondere
- Benutzername
- Inhalt des Beitrags
- Kommentare
- Likes
- Datum und Uhrzeit
Es ist wichtig, dass Sie den Zusammenhang sichern. Bei TikTok gibt es mehrere Möglichkeiten dies zu tun: Handelt es sich bei dem zu sichernden Beitrag um einen Teil eines Videos, können Sie dieses über den „Teilen“-Button auf Ihrem Mobilgerät sichern. Geht es um einen Kommentar zu einem Video, können Sie einen Screenshot von diesem anfertigen.
Machen Sie den Screenshot mit einem Mobilgerät, können Sie in der Regel bei offener Kommentarspalte das Video nicht mehr sehen. Speichern Sie das dazugehörige Video am besten gesondert ab.
Uhrzeit und Datum eines Kommentares sind auf TikTok nur schwer festzustellen. Neben dem Kommentar ist das Datum klein angezeigt. Bei den Videos wird hingegen nur das Datum des Hochladens ausgegeben.
Es kann hilfreich sein, weiterführende Informationen in Textform in einem Word-Dokument zusätzlich abzuspeichern. Dazu gehören beispielsweise
- Profilname der Verfasserin / des Verfassers
- URL
- Ausgangspost
- genauer Wortlaut eines Beitrags oder Kommentars
3. Schritt: Speicherung des Screenshots + Meldeformular
Achten Sie darauf, dass Sie den Screenshot ordnungsgemäß abspeichern und sichern. Betroffene können eine Online-Anzeige bei der Polizei erstatten.
LinkedIn
Auf LinkedIn lassen sich Screenshots folgendermaßen erstellen:
1. Schritt: LinkedIn öffnen
Öffnen Sie LinkedIn im Browser oder auf Ihrem Mobilgerät und loggen Sie sich ein. Anschließend öffnen Sie den Beitrag, die Story oder das Profil, das Sie dokumentieren möchten.
2. Schritt: Bildschirm anpassen + Kontext sichern
Stellen Sie den Bildschirm so ein, dass alle erforderlichen Daten zu sehen sind. Diese umfassen insbesondere
- Benutzername
- Datum und Uhrzeit
- Inhalt des Beitrages
- Kommentare
- Likes
Bei LinkedIn besteht keine Möglichkeit, sich das genau Datum und die Uhrzeit anzeigen zu lassen. Jedoch können Sie den Beitrag mithilfe des Chrome-Browser Plug-In Atomshot sichern. Das Programm funktioniert bei Ihnen nicht oder Sie nutzen Chrome nicht? Keine Sorge: Es reicht ebenfalls aus, wenn Datum und Uhrzeit auf dem Bildschirm erkennbar sind. Fertigen Sie von dem Bildschirm einen Screenshot an.
Es kann hilfreich sein, weiterführende Informationen in Textform in einem Word-Dokument zusätzlich abzuspeichern: Das sind zum Beispiel
- Profilname der Verfasserin / des Verfassers
- URL
- Ausgangspost
- genauer Wortlaut eines Beitrags oder Kommentars
Um die URL des Kommentars beziehungsweise des Posts zu kopieren, klicken Sie auf die drei Punkte oben rechts im Kommentar und dann auf „Link zum Kommentar kopieren“.
4. Schritt: Sichern der gesamten Seite
Es empfiehlt sich die gesamte Website als PDF zu sichern. Damit bewahren Sie den Zusammenhang und datieren die Dokumentation. Dafür können Sie beispielsweise im Chrome- und Firefox-Browser im Menü den Menüpunkt „Drucken“ auswählen. Das Menü finden Sie bei drei Punkte oder Strichen in der oberen rechten Ecke des Fensters. Anstelle eines Druckers können Sie auch die Option „als PDF speichern“ auswählen.
5. Schritt: Speicherung des Screenshots + Meldeformular
Achten Sie darauf, dass Sie den Screenshot ordnungsgemäß abspeichern und sichern. Betroffene können eine Anzeige bei der Polizei erstatten.